

Add white border to photo batch how to#
How to Apply The Photoshop Action Border Effect to Multiple Images? Be sure to check the color is black (4) before hitting the OK button. Choosing outside will only “steal” the pixels from the white border you just created, which is better than taking it from the image. The different between outside and inside here is concerning whether the stroke should take the pixels from inside the image layer (which can “crop” away elements near the edge, with a broad stroke line), or whether you want to place the stroke line on the outside of the image layer. Remember to set the Position to Outside (3). However, its size depends on your overall image size. Next change the size of the stroke line you wish to add (2). In the window that appears go to the Stroke tab (1) on the left side list of different Layer Style Blending Options. To add the thin line just double-click the thumbnail of the image layer or right-click and select Blending Options. In images that contain a fair amount of white near the edge, the thin black stroke will help the viewer define the boundaries of the image. This will help make a very sharp separation between the image and the border. Add a thin stroke around the image layerĪs a final detail to your border, you can add a thin black line between the image and the white border. However, we are not quite done yet, but almost. This will give you a beautiful white frame or border effect around your image. The next step is to move the Solid Color Fill layer below your image. Now your image will be all covered in white, but don’t worry. In the Color Picker window that appears simply select the color for the border. 2 centimeters in each direction both vertically (up+down) and horizontally (left+right).
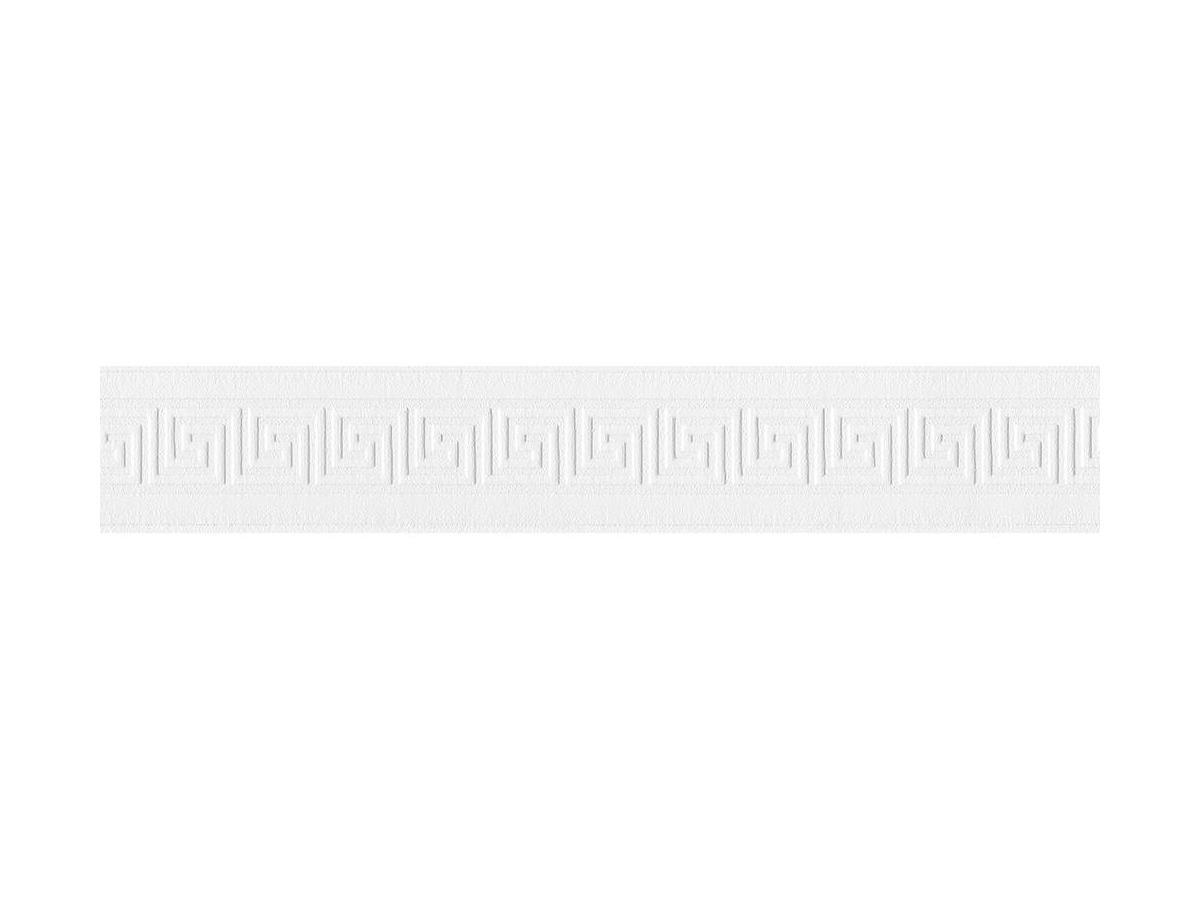
With the Anchor in the center position, you tell Photoshop to add i.e. The Anchor position tells Photoshop in which direction it should expand the canvas size. Now you just need to plot in the width and height you which the border to have. In the Canvas Size window make sure you check the Relative checkbox and select your preferred measure units. The next step is to expand the canvas size of the image to get some space for the new border you want to add to your photo. Go to the menu Image -> Canvas Size. This will create issues with adding a thin stroke around the image later.Ī little shortcut for renaming the background layer is to hold the Option (Mac) / Alt (Win) key and double-click on the layer title “Background.” This will change the name to Layer 0.Īnother way is to duplicate the background layer and then use the duplicate layer as the base for creating the border. The reason for this is because if you expand the canvas based on a background layer, Photoshop will automatically add colored canvas instead of a transparent one. Rename The Background Layerīegin by renaming the background layer.

The Simple Steps To Create a Photoshop Borderįirst, open the image you want to add a border to in Photoshop. Once you hit the Record button, the Photoshop action will begin recording everything you do in Photoshop until you hit the stop button in the bottom of the Actions Panel. Clicking the New Action button will open a dialog, where you can enter a name for the Photoshop action and make sure it is stored in the correct action set. I will use the second method in this tutorial.Īfter creating the action set, be sure it is selected and then click on the New Action button (the new document icon next to the trashcan). This way you avoid cutting off pixels from your image composition. The second method relies instead on expanding the canvas to create extra space for the border. This might end up cropping away important parts of your image. However, this method will “steal” pixels from your photo by placing the border inside the edge of your photo. You can then fill this selection with any color you like. This will create a selection of where the border goes. The first method is to select the entire canvas space and then contract the selection with the number of pixels you want the border to be and then invert the selection. In general, there are two ways you can create a border in Photoshop.
Add white border to photo batch free#
Get 12 Free Photoshop Actions for Photographers Creating a Border in Photoshop In this post, I will show you both how you can create a border in a few simple steps and how to automate the technique with Photoshop Actions. Do you want to add an extra exclusive look to your photo with an elegant Photoshop border? And what about applying a Photoshop border automatically to multiple photos by using Photoshop Actions and batch processing. But still, you feel something is missing. Your awesome photo is processed and ready for print.


 0 kommentar(er)
0 kommentar(er)
